2. In the "Files" section, click on "File Manger" Icon.
3. A small window will prompt you to select a domain or folder location. Should you have a number of domains or addons, select the appropriate domain name or folder location, mark the "Show Hidden Files (dotfiles)" option and press the "ok" button.
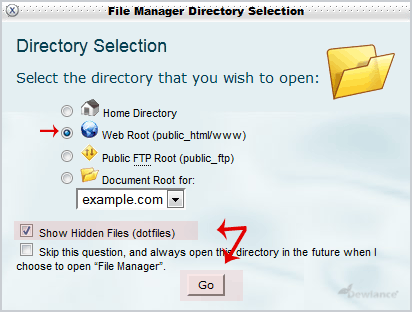
4. Navigate to the directory where your .htaccess file is located. If you want to edit the .htaccess file of your root directory, navigate to the public_html folder.
5. Right click on the .htaccess file and then on "Edit" or "Code Edit" in the Context Menu.
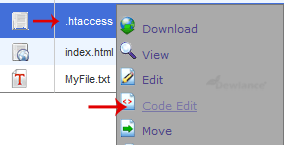
6. If the small "Code Editor" window is open, click on the "Edit" button, which will open a new window with options you can edit.
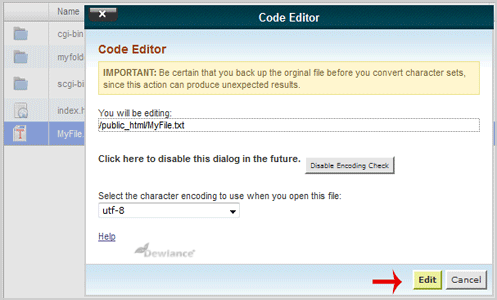
7. Make changes to your .htaccess file and then click on the "Save" button.


